বাশময় জীবনের সবকিছুতেই বাশ, কম্পুটারেও যখন বাশ নামটা চলে আসে তখন মনে হয় “এ কেমন বিচার?” সবকিছুতেই বাশ?
তাহলে কি উইন্ডোজে বাশ ইনষ্টল দেয়া মানে খাল কেটে কুমির নিয়ে আসলাম? নাহ আপনি খাল কেটে কুমির নিয়ে আসেন নি, আপনি আস্ত জলজ্যান্ত একটা বাঘ নিয়ে আসতেছেন আপনার কম্পুটারে। আপনি যদি কম্পুটার মিস্ত্রি হন আর ধরে নেন এই বাঘ (প্রোগ্রামের ত্রুটি) সেই বাগ! তাহলে আপনার জন্য আমার সমবেদনা জানানো ছাড়া আর কোন উপায় নাই।
আমি নেশায় একজন প্রোগ্রামার, পেশায় আকারহীন বেকার, অকর্মার ঢেকি, কাজের কাজ ছাড়া দুনিয়ার যত আকাম, কুকাম, খামাখা কাম আছে তার অনেক কিছুই আমার স্কীল হিসেবে লিখতে পারি, চাকরী পাবনা বলে সি.ভি’তে লেখা হয়না আরকি 😛 যত ফালতু জিনিষ আছে সব আমার দেখা চাই, যত ফালতু ফিচার আছে সবই আমি টেষ্ট করে দেখতে চাই। তেমনি এই ফিচারটা দেখার লোভ সামলাতে পারিনি আর তাই এর স্বাদটা নিতেও ভুল করিনি। লিনাক্স ইউজার হিসাবে টার্মিনালের সাথে অনেক আগেই আমার খুব খাতির জমে গেছে আর তাই কিছু কমান্ড লাইন টুল আছে যার উইন্ডোজ ভার্সন থাকলেও তেমন একটা সুবিধা করে উঠতে পারিনা আর তাই উইন্ডোজে বাশ শেল দেয়ায় দেরি করাটা সয়ে উঠেনি। বকবক অনেক করে ফেলেছি চলেন এইবার মাথায় গামছা বাইন্ধা কামে নামা যাক।
আপনার কম্পুটারে বাশ ইনষ্টল দিতে হলে অবশ্যই আপনার মেশিনটা আপডেটেড থাকতে হবে, আপনার কম্পুটারে মাইক্রোসফটের লেটেষ্ট ভার্সনের উইন্ডোজ থাকতে হবে। মানে দশম জানালা সাথে ক্রিয়েটর/ এ্যানিভার্সারী আপডেট সহ থাকতে হবে। আপনার জানালা বাড়ী হোক, কামলা হোক, ব্যবসায়ী হোক (home, pro, enterprise) আর যাই হোক সব ভার্সনে ইনষ্টল দিতে পারবেন এ নিয়ে আপনার এত্ত চিন্তার কোন কারণ নাই। তো চলেন ইনষ্টল করে নেই।
প্রথমে start > settings > update & security > একেবারে নীচের দিকে খুজলে পাবেন For Developer সেখান থেকে Developer mode সিলেক্ট করুন।
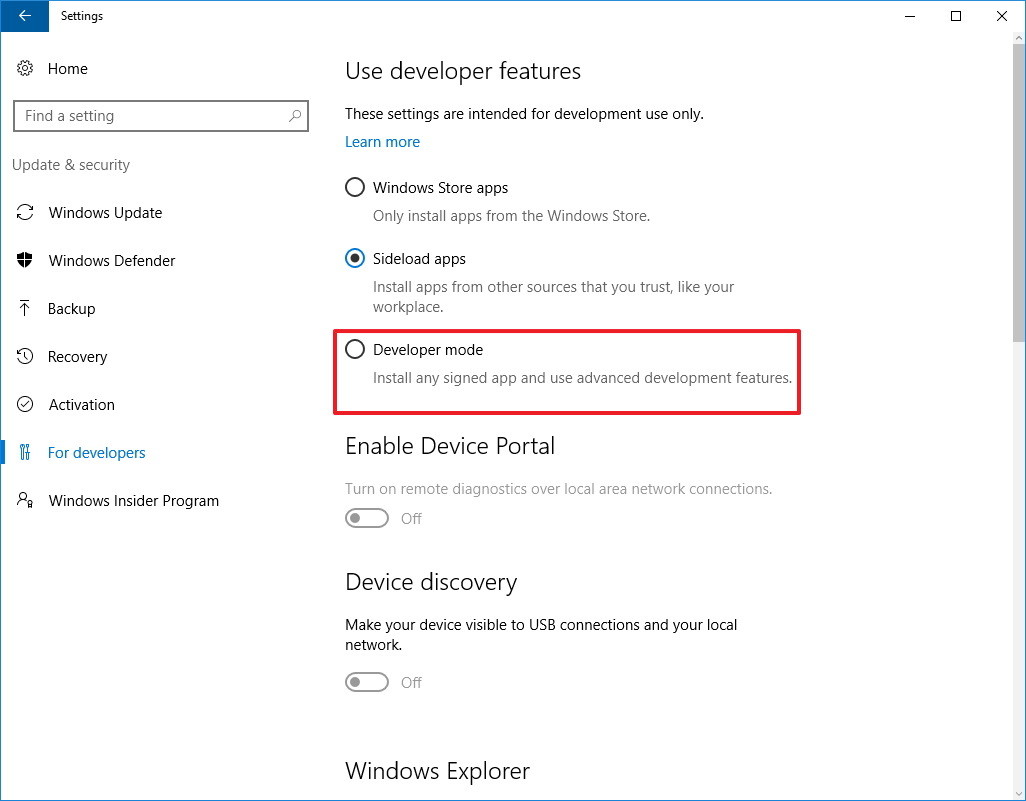
তো আপনি কি ধরণের ইউজার সেটাতো মাইক্রোসফট জানেনা তাই ছোট্ট একটা মেসেজ দেখাবে আর জিজ্ঞেস করবে আপনি রাজি কি না, যদি রাজি থাকেন তো বলবে Yes চাপতে। ব্যাপার না অনেক তো চাপাচাপি করছেন এইবার না হয় আরেকবার চেপে নিন।
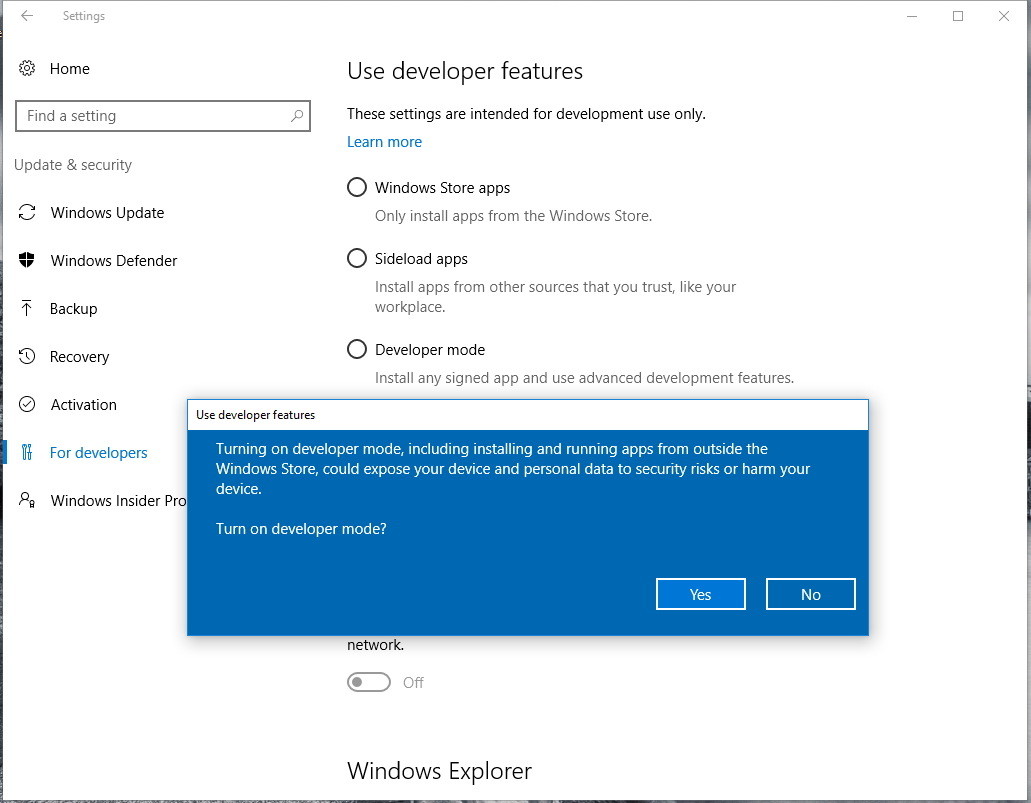
যদি NO চেপে থাকেন তাহলে এইখানে আপনার কাজ শেষ, আর যদি ইয়েস চেপে থাকেন তাহলে আপাতত উইন্ডোটা ক্লোজ করে নিন, আর পরবর্তী ধাপের জন্য রেডি হোন, গামছা টা আরেকটু শক্ত করে প্যাচান। :p
এইবার আপনাকে যেটা করতে হবে, যেহেতু আপনি উইন্ডোজ ইউজার সেহেতু আপনার জানাই আছে তিনবেলা খাওয়ার আগে পরে রিষ্টার্ট করে নিতে হয়, অবশ্য ইয়েস চাপার সাথে সাথেই সেটা জিজ্ঞাস করে নেয়ারই কথা, তো করে নিন রিষ্টার্ট পরে আইসা আবার শুরু কইরেন। আপনি রিষ্টার্ট করেন আর আমি গ্যাঙনাম ষ্টাইল গানটা শুনে নেই। :p
ওকে আমার গান শোনা শেষ এইবার আমরা ফাইনালী কিছু একটা করতে যাচ্ছি সো বি কেয়ারফুল, এ্যান্ড লেটস ষ্টার্ট। আপনাকে কন্ট্রল প্যানেল খুইজ্যা বার করতে হবে, না পাইলে করটানারে জিগান কই আছে সে বইলা দিবনে। এবার আপনি Control panel > Programs > turn windows feature on or off ক্লিকি করেন।
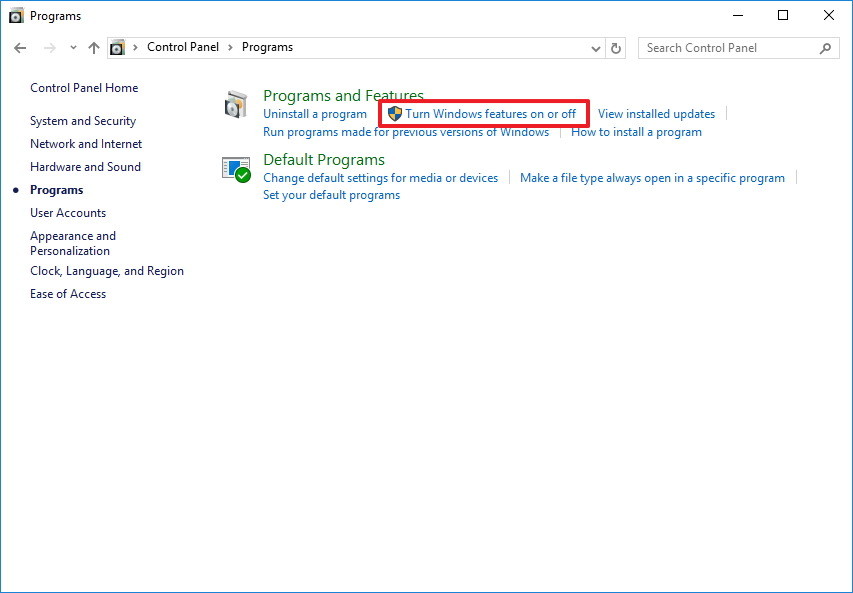
একটি উইন্ডো অপেন হবে সেখান থেকে Windows subsystem for Linux (beta) অপশনটা মার্ক করে নিন।
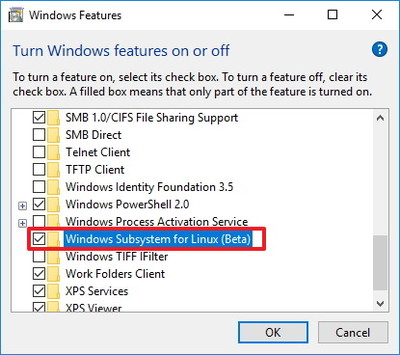
এবার উইন্ডোজ তার যা যা লাগবে সব অটো ডাউনলোড করে নিবে, এবং তার জন্য কিছু সময় নিবে, সো অপেক্ষা করুন আর তার কাজ তাকে করতে দিন। হয়ে গেলে রিষ্টার্ট করে নিন।
আমাদের কাজ মোটামুটি শেষের পর্যায়ে এখন আমরা ফাইনাল ধাপে পৌছে গেছি, এবার যা করতে হবে।
উইন্ডোজ বাটনে ক্লিক করে নতুবা সার্চ করে আপনাকে খুজে নিতে হবে নতুবা আপনি Run থেকে ও bash.exe লিখে অপেন করলেও হবে। বাশ অপেন করার কিছু টুকটাক ডাউনলোডের জন্য আপনার থেকে অনুমতি নিবে তার জন্য y লিখে এন্টার প্রেস করলে তার ডাউনলোড সে করে নিবে। তারপর আপনাকে বলবে একটা ইউজার নেম দিতে শেষে বলবে একটা পাসওয়ার্ড দিতে।
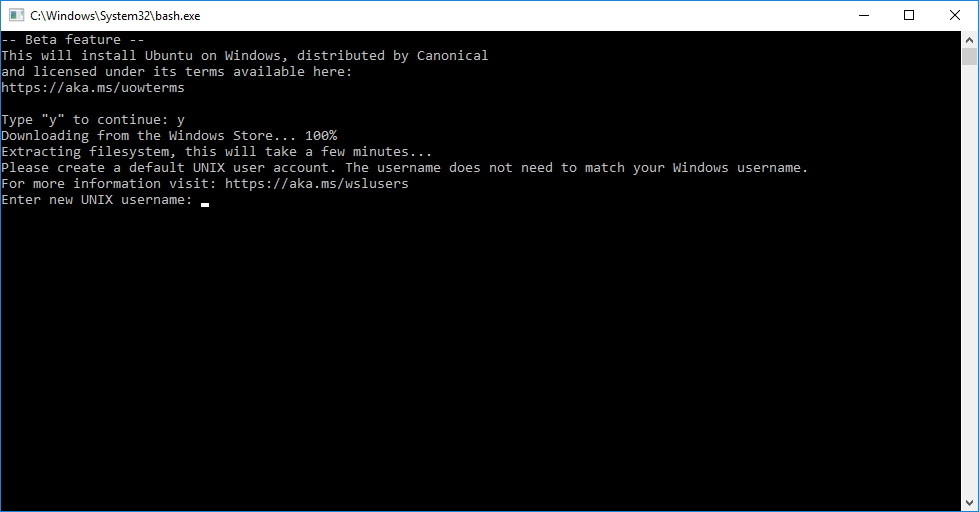
উইন্ডোজের পাসওয়ার্ড কিন্তু বাশ শেলে কাজ করবেনা যদি না আপনি দুইটা সেইম রাখেন, ব্যাশ শেল ইনষ্টলের সময় যেই পাসওয়ার্ড দিবেন সেটাই হবে আপনার ব্যাশের রুট পাসওয়ার্ড।
আমাদের কাজ কাম শেষ আপনি চাইলে রিষ্টার্ট করে নিতে পারেন নতুবা কম্পুটার অন রেখেই একটা ঘুম দিয়ে আসতে পারেন, নতুবা এত্ত বড় একটা মহৎ কাজ সম্পন্ন করার পর নিজেকে ধন্যবাদ দিয়ে এক দুইটা এ্যানার্জী ড্রিংকস ও হজম করে আসতে পারেন।
বিঃদ্রঃ যা করবেন নিজ দায়ীত্বে জেনে, শুনে, বুঝে তারপর করবেন, কোন প্রকার ঘঠনা কিংবা দূর্ঘঠনার দায়ভার আমি নিতে বাধ্য না। এমনকি আপনার বিড়াল আপনাকে ম্যাও বললে, কিংবা আপনার গার্লফ্রেন্ডের চিঠির স্ক্যান কপি কোথাও চলে গেলে কিংবা আপনার গার্লফ্রেন্ড আপনাকে এক্স বানিয়ে আমাকে প্রেজেন্ট করে নিলেও কোন প্রকার দায়ভার আমার নহে।


